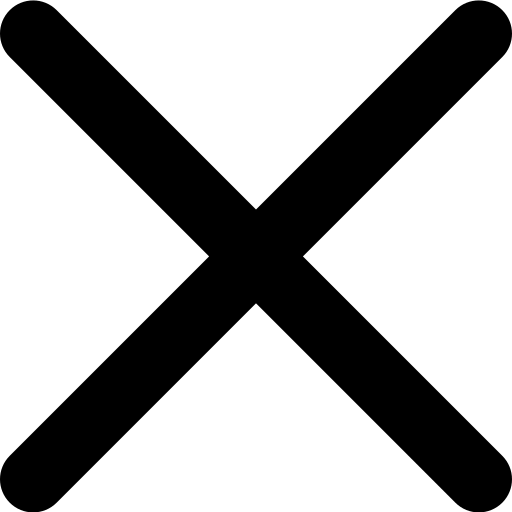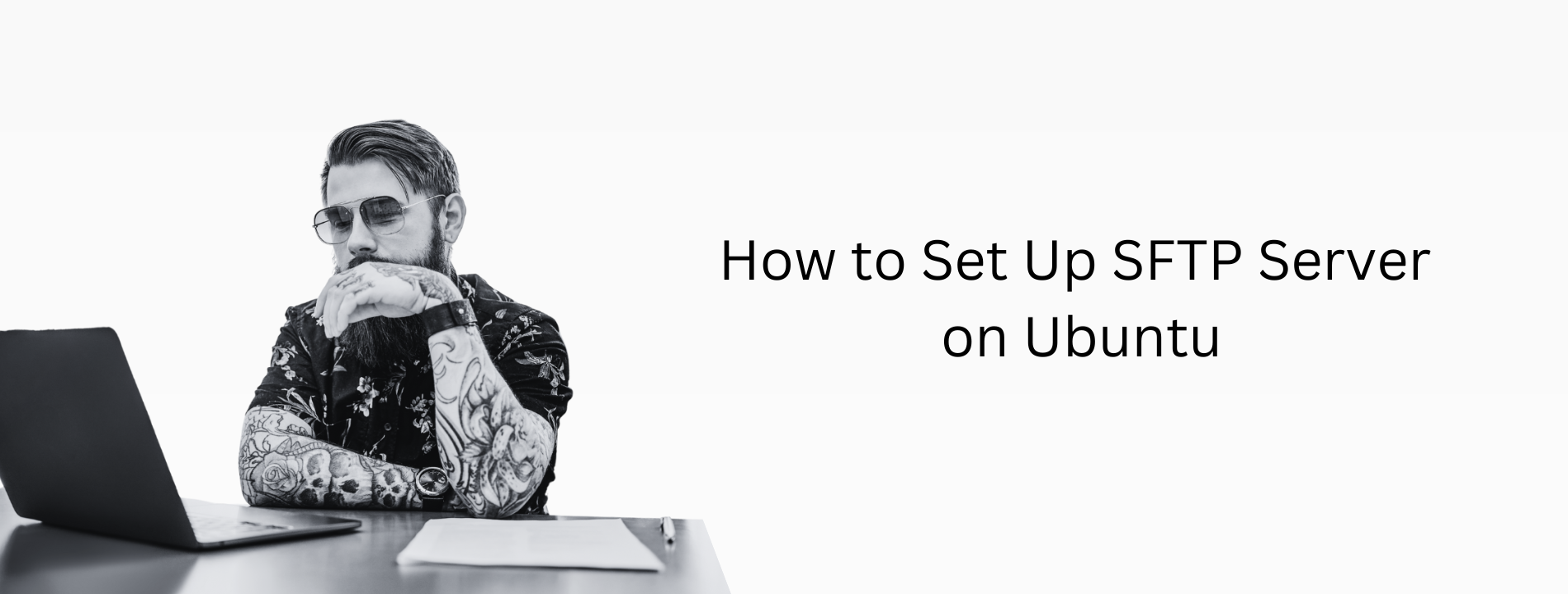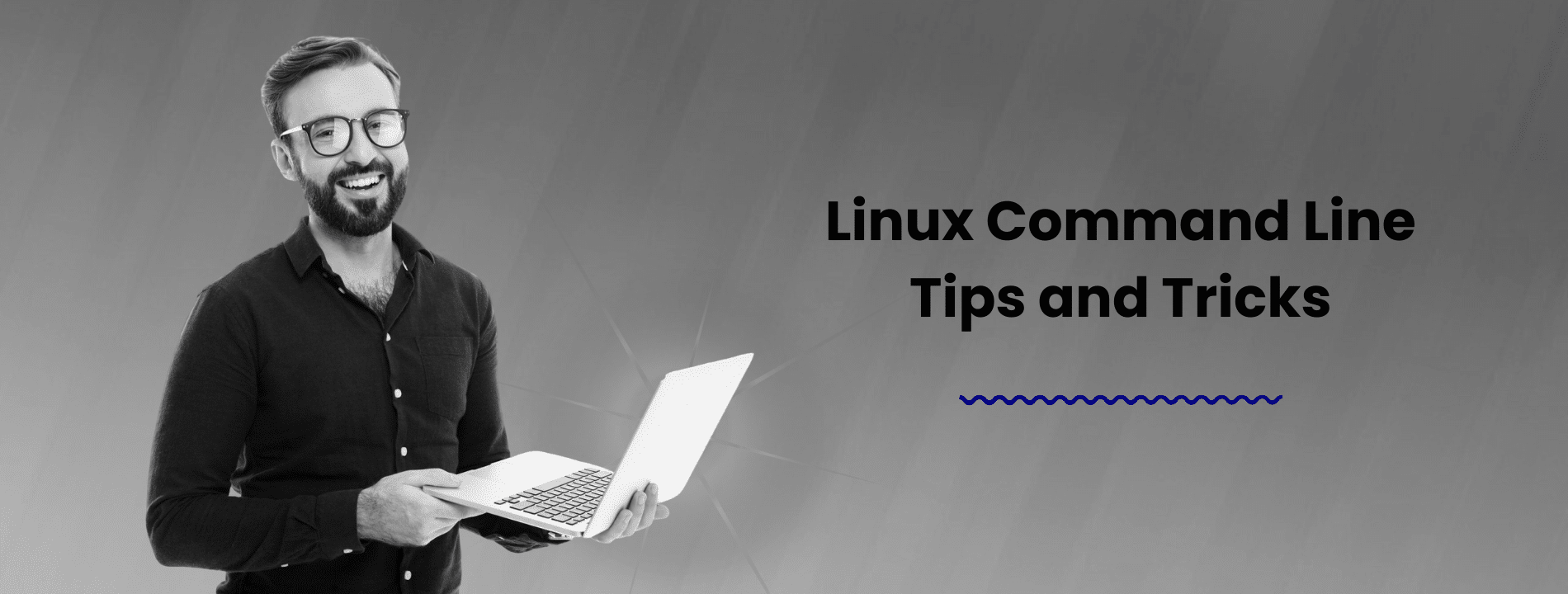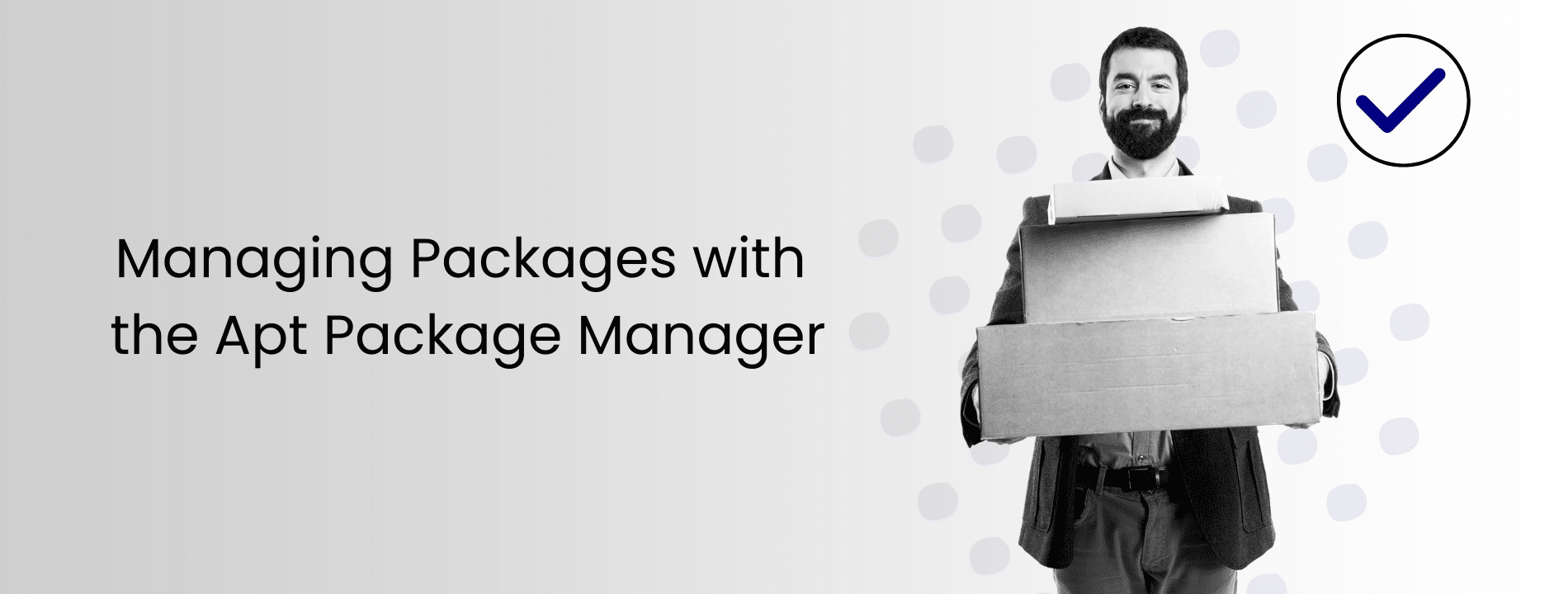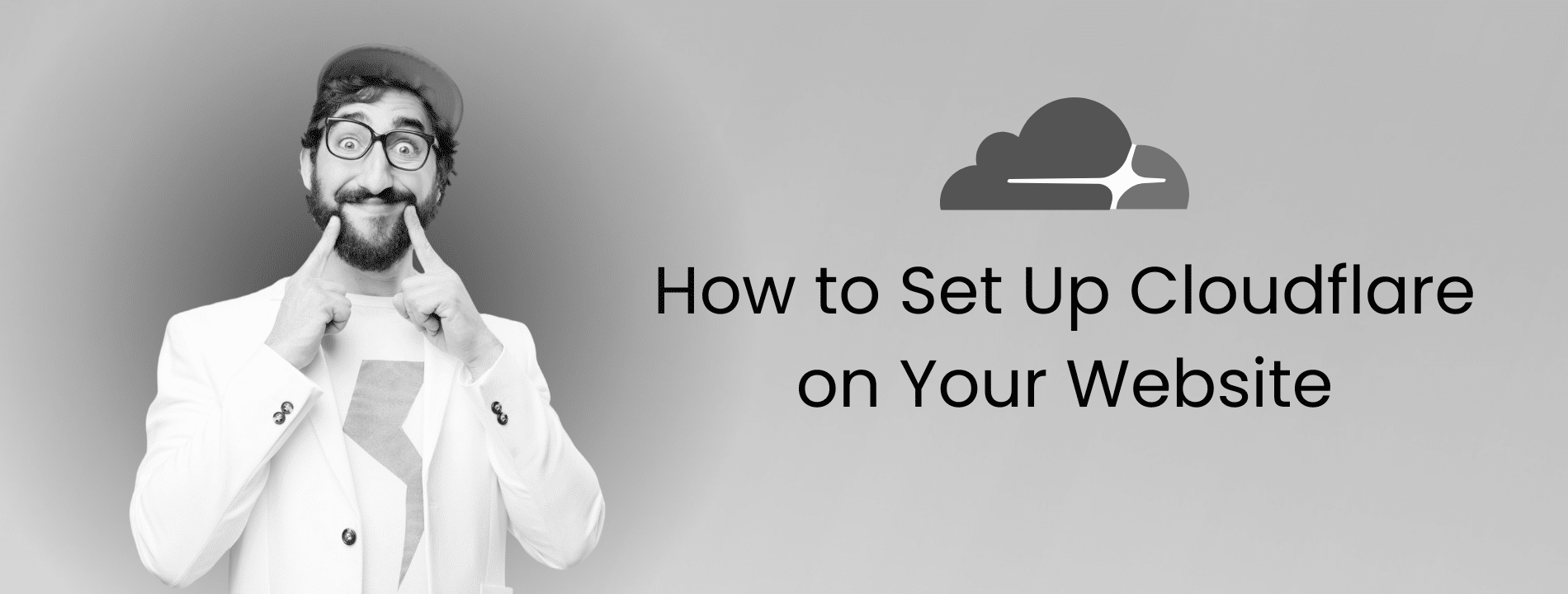This guide will walk you through the complete process of setting up an SFTP server on Ubuntu 24.04. We will begin by updating your system and installing the necessary packages, followed by configuring the SSH server settings. Next, we’ll cover how to set up an SFTP user, configure permissions, and test the connection to ensure everything is working correctly. Follow the steps carefully to achieve a successful setup.
If a step-by-step guide isn’t your style, why not check out this video tutorial. In just a few minutes, you’ll see exactly how to set up your SFTP server with straightforward visuals – no fuss, just the info you need.
Step 1: System Update
To begin, update your system by executing the following command. This ensures that all your packages are up-to-date.
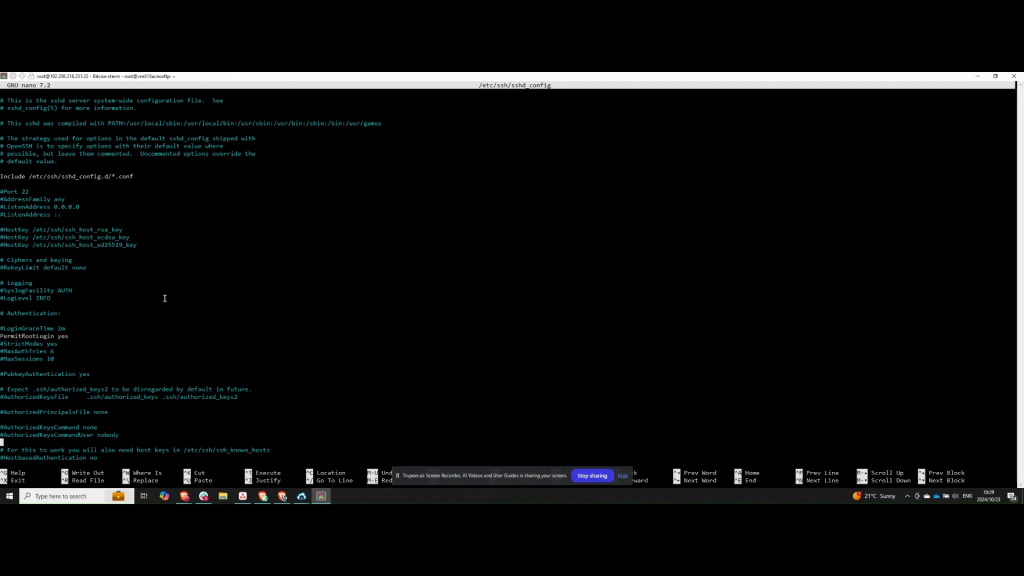
Step 2: Install OpenSSH Server
Next, install the OpenSSH server by running this command. If it is already installed, proceed to configure the SSHD configuration file. Within the file, locate the section for Subsystem sftp. If the section is missing, it will need to be added.
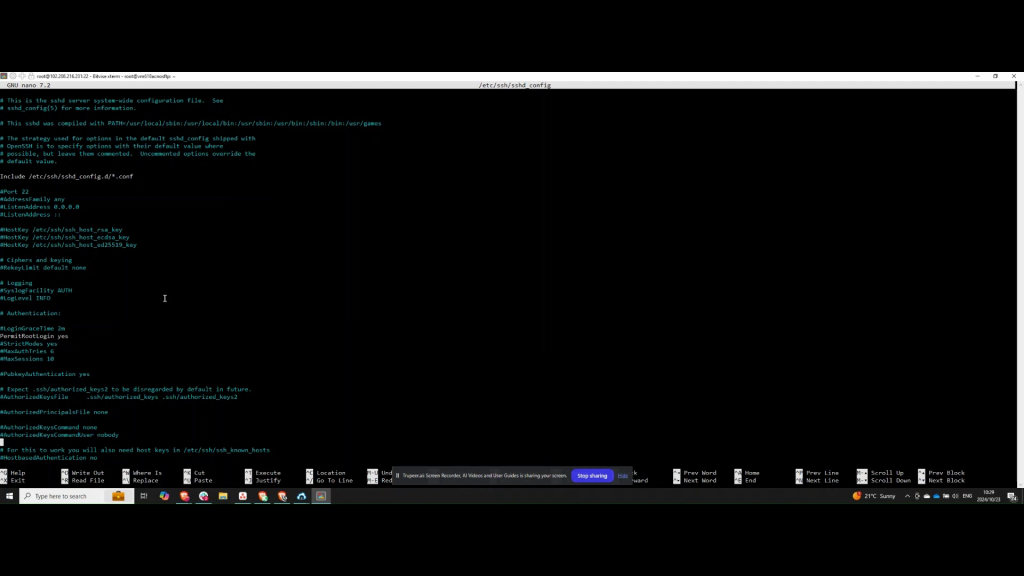
Step 3: Configure SSHD Settings
If the Subsystem sftp section is present, there is no need to add it. After confirming its presence, save and exit the configuration file. The next step involves creating a group named STPusers, which can be achieved by running the following command.
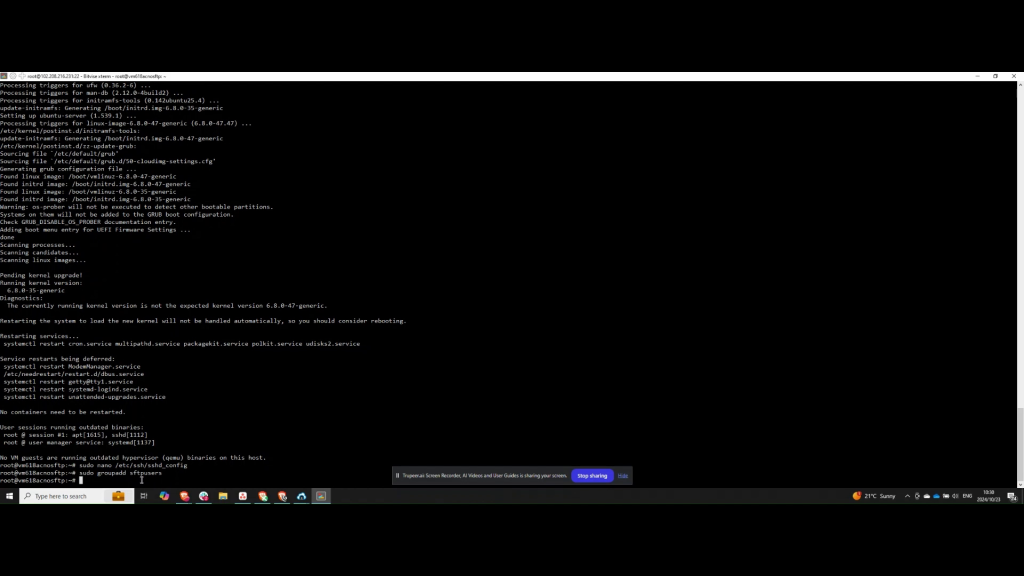
Step 4: Create SFTP User
You’ll need to create a new user and add them to the appropriate SFTP group. To do this, execute the necessary command to add the user. After adding the user, set a password for the SFTP user. The newly created user will be part of the SFTP users group.
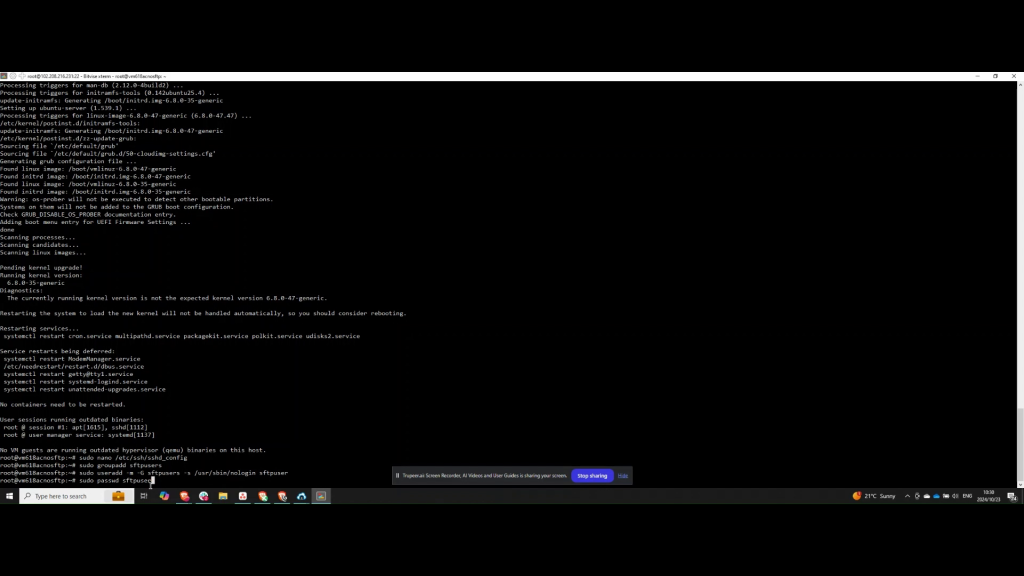
Step 5: Set User Password and Directory
Next, set the password for the user you added to the SFTP users group. After setting the password, create the SFTP directory. If you need to add an existing user to the SFTP user group, execute the respective command.
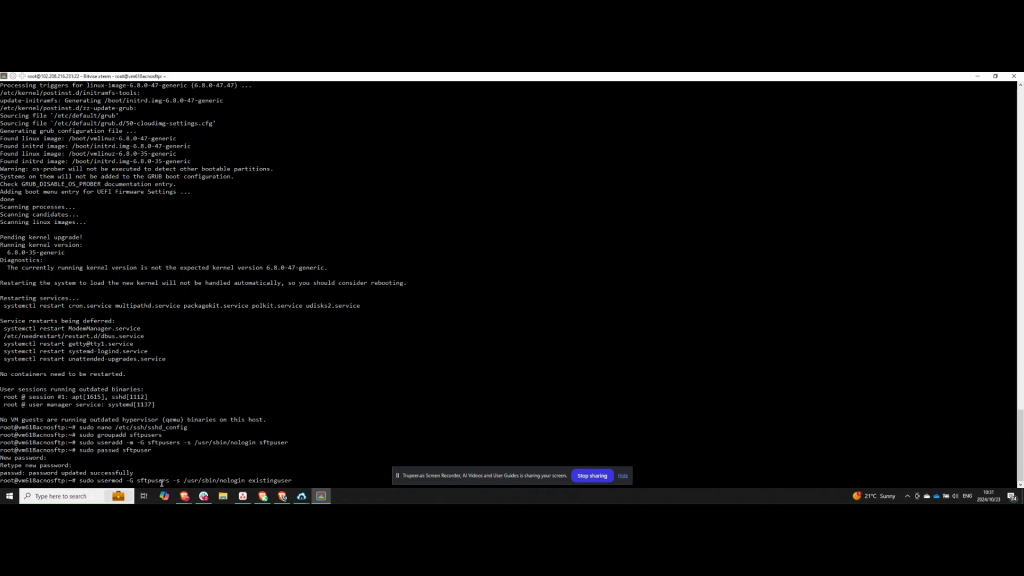
Step 6: Create SFTP Files Directory
Begin by creating a directory named “sftp_files” within the home directory of the SFTP user. Assign administrative permissions to the root user for this folder, which will allow further configuration of read permissions.
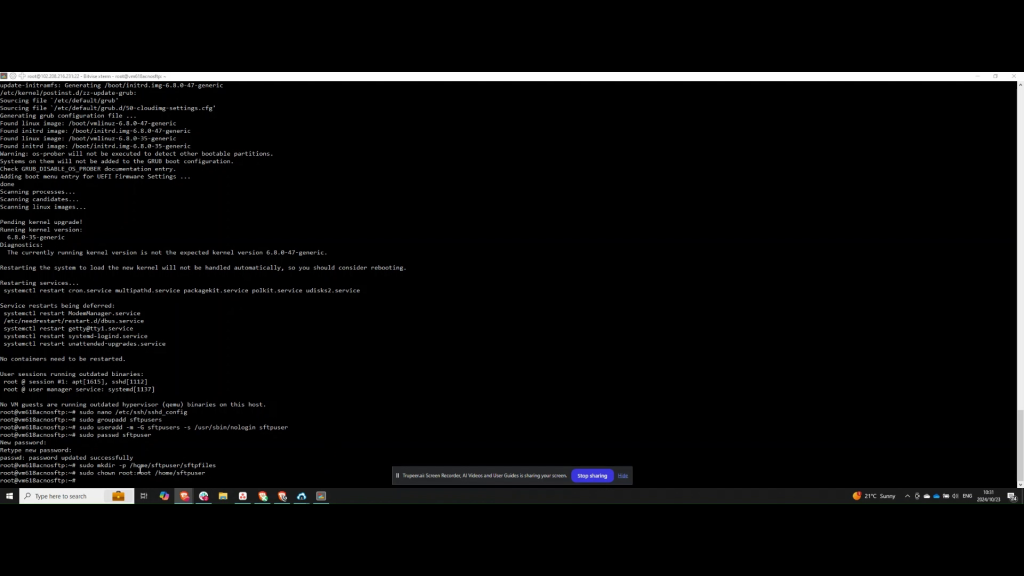
Step 7: Grant Folder Permissions
Grant read and write permissions to the folder. Then, provide the SFTP user with access to the folder using the necessary command. Afterward, update the SSHD configuration file to define the scope of the SFTP user’s access.
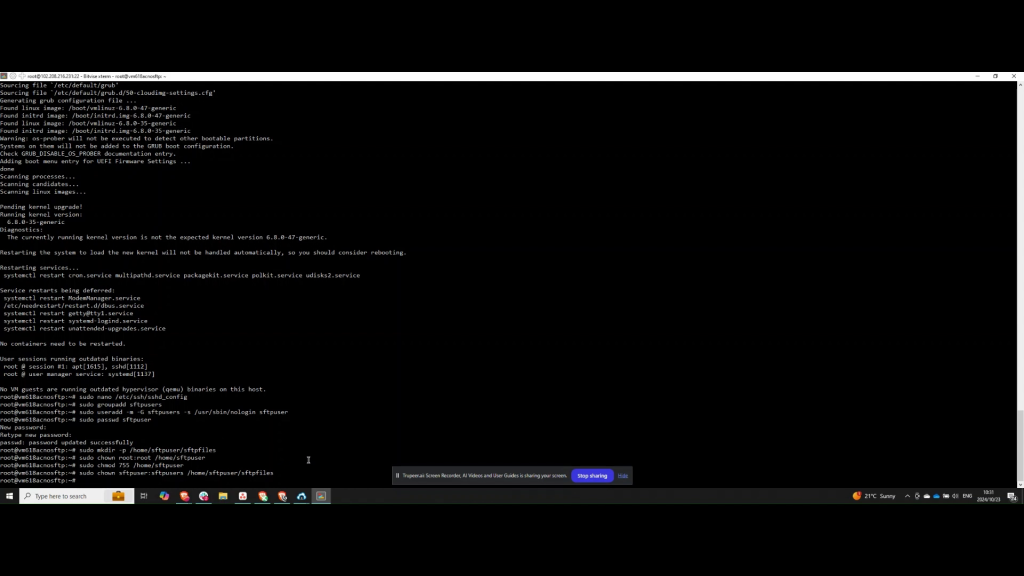
Step 8: Restrict User Access
Edit the SSHD configuration file to ensure the SFTP user can only access the SFTP files and cannot SSH into the server itself. Modify the file using a text editor such as sudo nano, navigating to the relevant section.
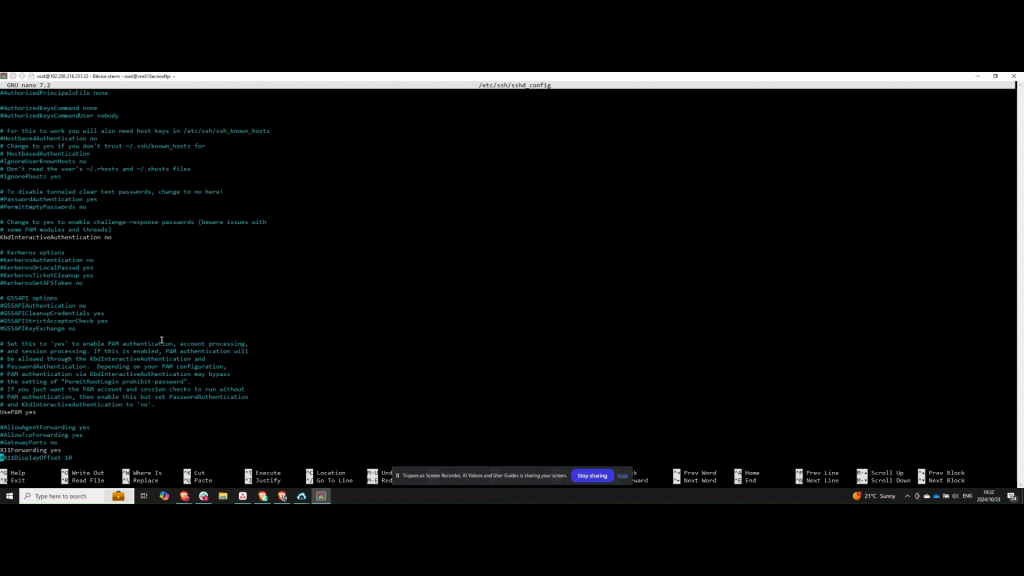
Step 9: Add SFTP User Override
Towards the bottom of the configuration file, add an override for SFTP users. Specify the SFTP user group, enforce the use of the internal SFTP command, and disallow TCP connections by setting TCPForwarding to no.
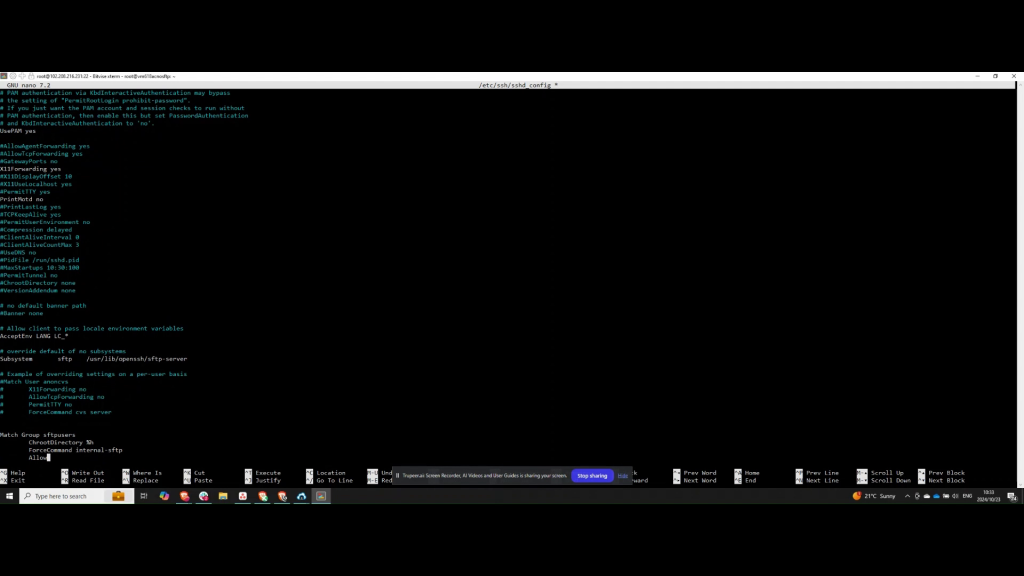
Step 10: Finalise Configuration
Ensure that TCP forwarding is disabled and X11 forwarding is prevented. Verify that all entries are correct. Once confirmed, save the changes and restart the SSH service to apply the new configuration.
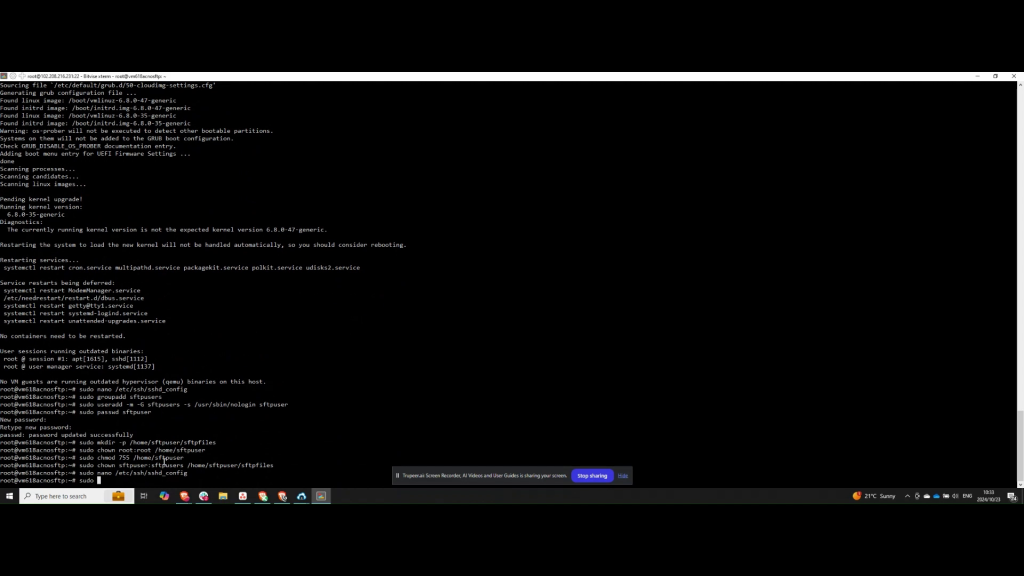
Step 11: Restart SSH Service
Restart the SSH service by executing sudo systemctl restart ssh. Verify that the service is running correctly. Once confirmed, proceed to the next step.
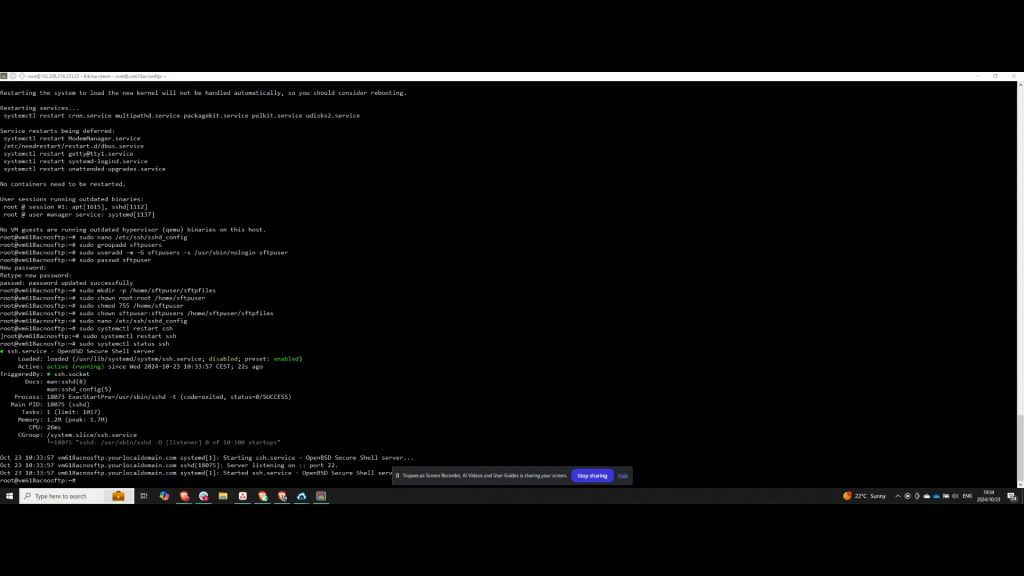
Step 12: Test SFTP Connection
Open Windows PowerShell and test the SFTP connection. Connect using the SFTP user account and the server’s IP address. When prompted, approve the creation of a fingerprint by typing “yes” and then enter the password for the user.
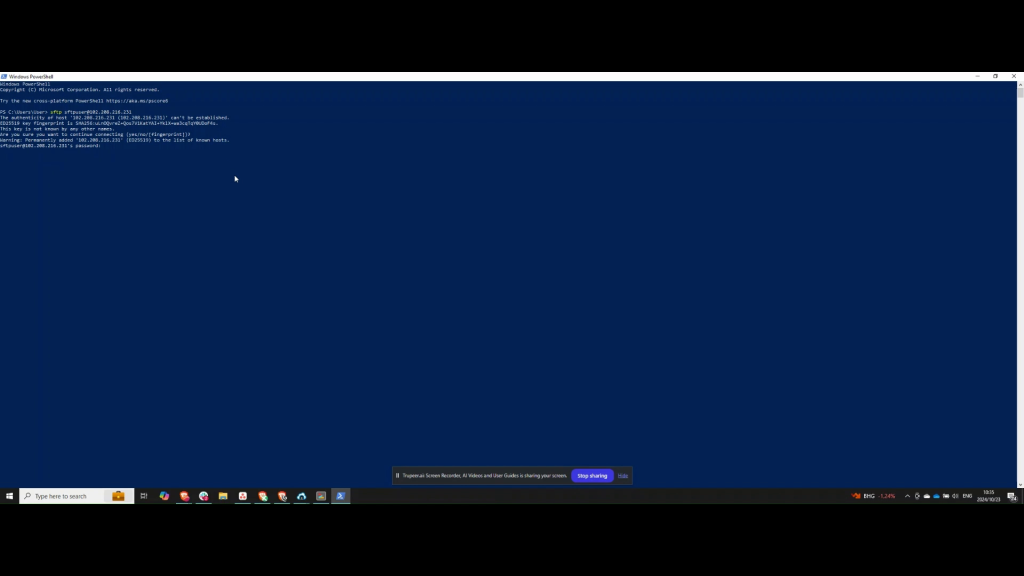
Step 13: Successful Connection
After successfully entering the password, your SFTP connection will be established.
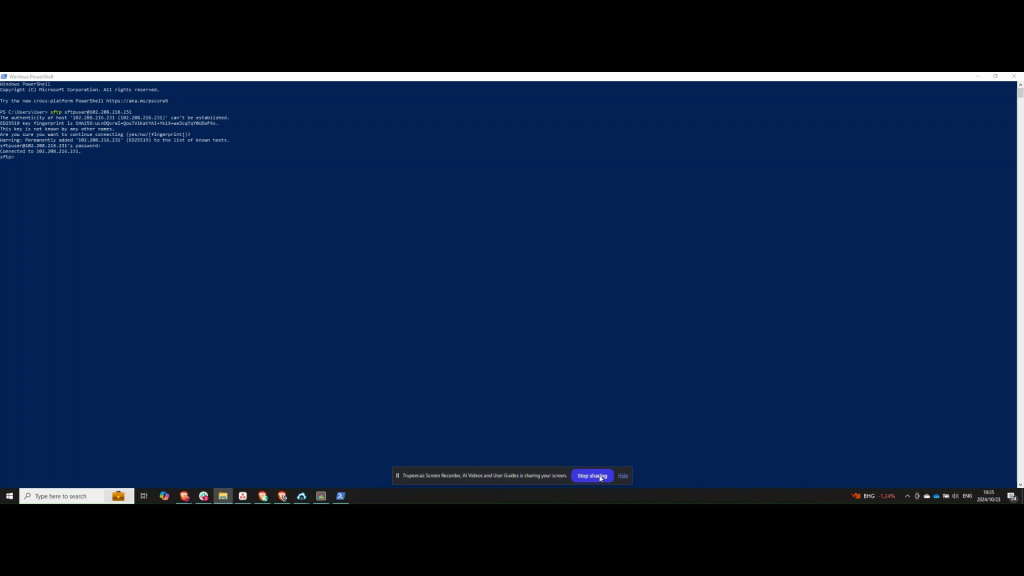
NOTES
When connecting to the SFTP server if there are issues with obtaining a signature for the session.On Windows, C:\Users\User\.ssh\known_hosts must be edited (on Mac, it would be ~/.ssh/known_hosts) and the associated IP address signature must be removed so that a new one can be created automatically when connecting via SFTP.
Frequently Asked Questions
Why should I use SFTP instead of FTP?
SFTP encrypts the connection, protecting sensitive data from eavesdropping and other security threats, making it a more secure choice for file transfers compared to FTP.
Is it necessary to install the OpenSSH server for SFTP?
Yes, the OpenSSH server includes built-in support for SFTP. Installing and configuring it is essential for enabling SFTP functionality on your server.
Can I use an existing user for SFTP access?
Yes, you can add an existing user to the SFTP user group. Ensure that their permissions and directory access are configured correctly to enable SFTP functionality.
How can I test the SFTP connection after setup?
You can test the SFTP connection using a command-line interface like Windows PowerShell or Linux terminal by executing the command sftp username@server_ip and entering the password when prompted.