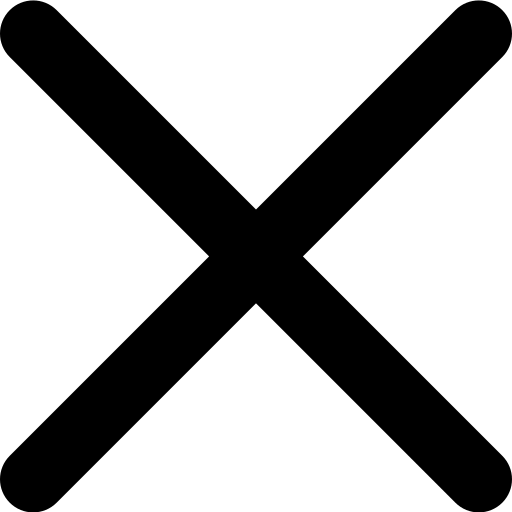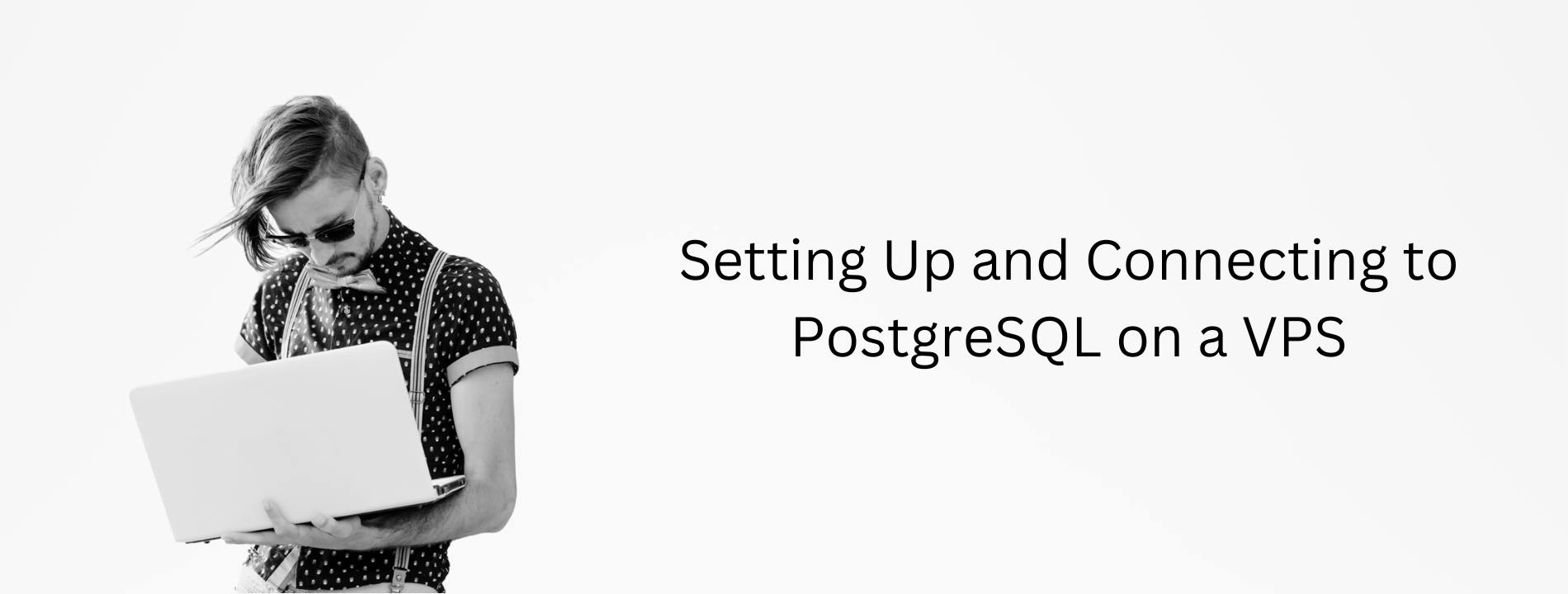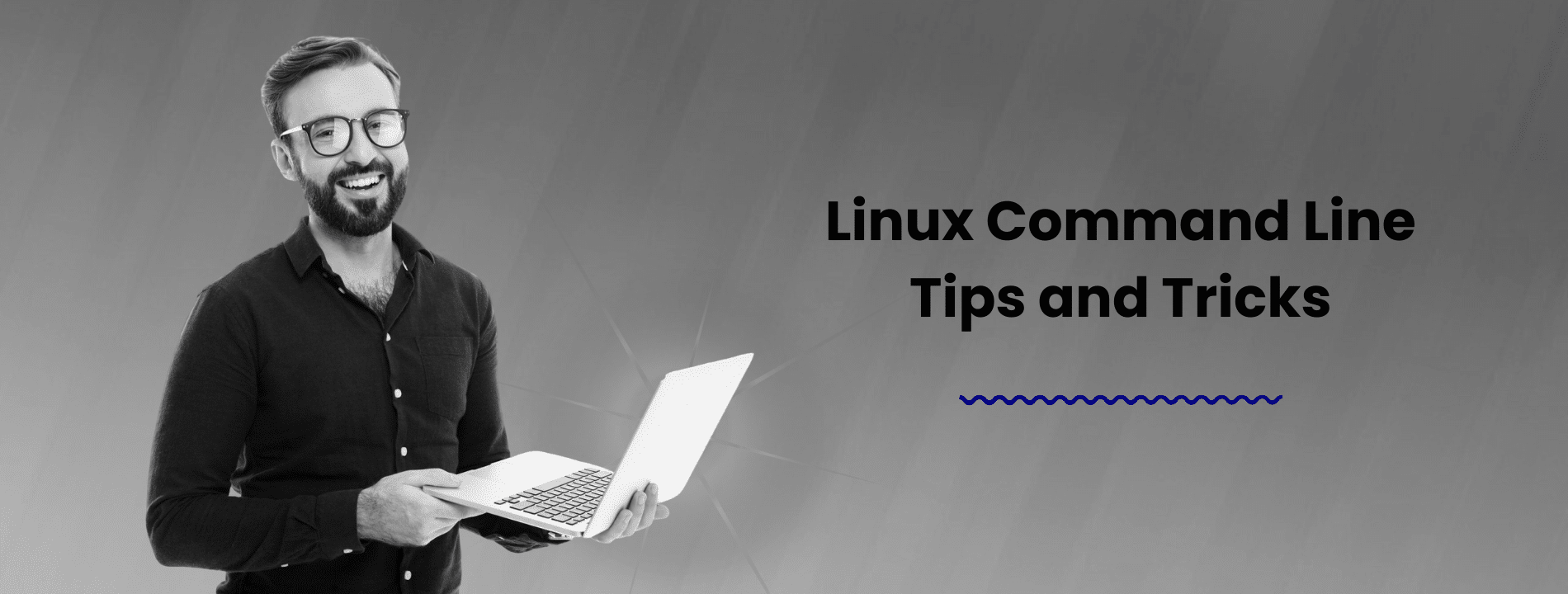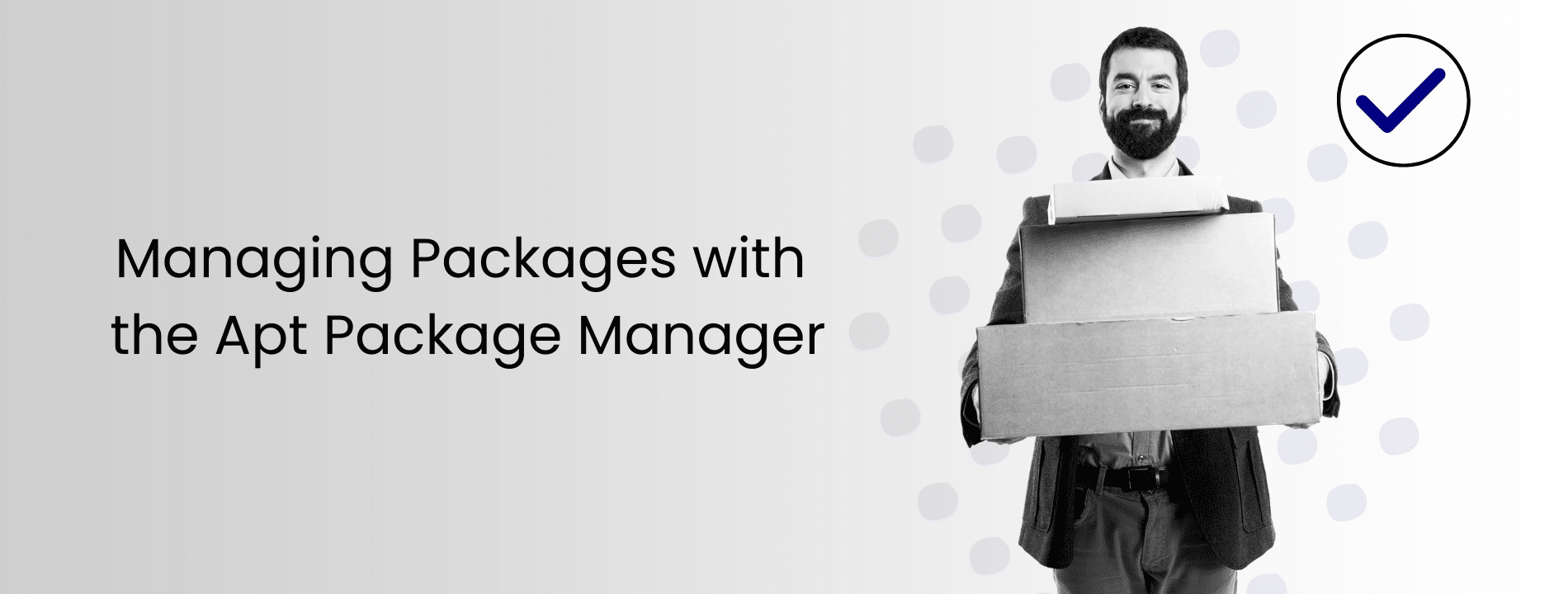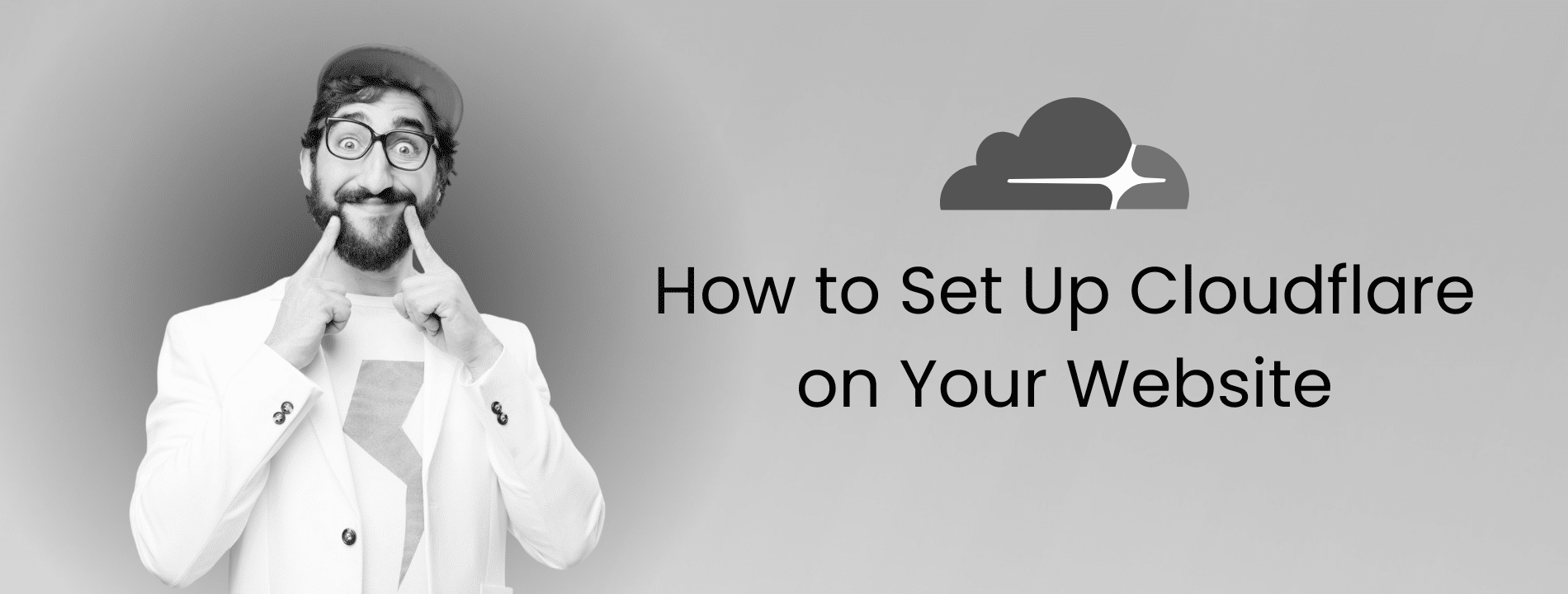This guide provides a comprehensive process for setting up a PostgreSQL database on a Virtual Private Server (VPS) and remotely connecting to it using pgAdmin. It is specifically tailored for Ubuntu 22.04 LTS (Jammy Jellyfish) or other Debian-based systems that use the apt package manager. Commands and configurations provided in this guide may differ for other Linux distributions.
The tutorial covers updating the system, configuring PostgreSQL settings, securing connections, and testing the setup to ensure a reliable and secure database environment.
Step 1: Update the System
Begin by updating the system. Open your terminal and run the following commands to update the package lists and upgrade installed packages:
sudo apt update && sudo apt upgradeStep 2: Install PostgreSQL
Install PostgreSQL by entering:
sudo apt install postgresqlEnsure you have the latest version by running:
sudo apt updateNext, modify the postgresql.conf file to allow connections from external addresses. Use the command:
sudo nano /etc/postgresql/*/main/postgresql.conf
Locate the section titled “Connections and Authentication” and find the line containing listen_addresses. Change this line as follows:
listen_addresses = '*'This change allows the server to accept connections from any address. Save your changes and exit the editor.
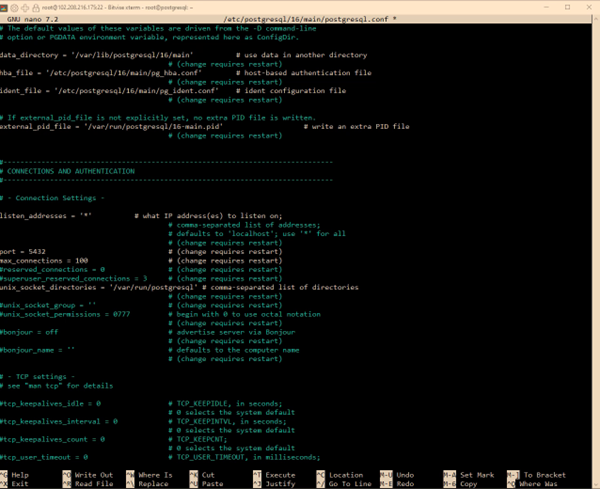
Step 3: Log in as the PostgreSQL User
Log in as the PostgreSQL with the command:
sudo -u postgres psqlOnce logged in, update the PostgreSQL user with a new secure password by executing:
ALTER USER postgres WITH ENCRYPTED PASSWORD 'yourpassword';If no error appears, the password update was successful. Exit the PostgreSQL shell by typing:
\q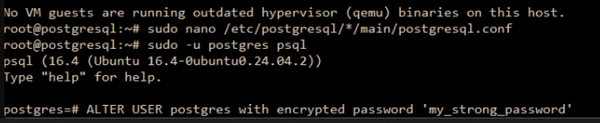
Step 4: Edit the pg_hba.conf File
Edit the pg_hba.conf file to define the authentication methods for remote connections. Use the command
sudo nano /etc/postgresql/*/main/pg_hba.conf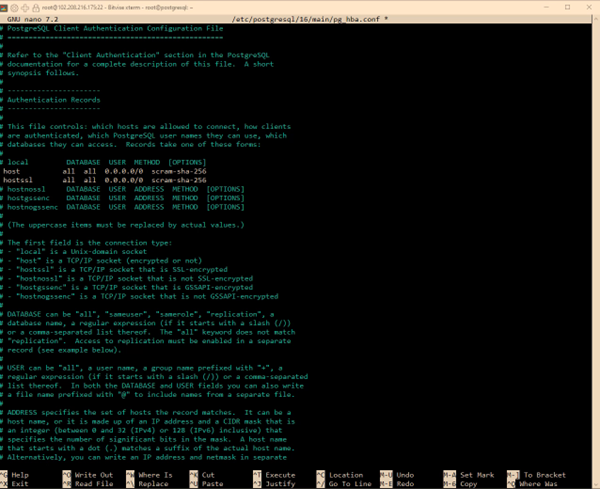
Add the following entries to allow authentication for all databases, users, and IP addresses. Adjust the IP range as needed for your environment. For production, limit connections to trusted IP addresses in pg_hba.conf and consider using SSL/TLS encryption as explained in the FAQ.
# Allow remote connections
host all all 0.0.0.0/0 scram-sha-256
hostssl all all ::/0 scram-sha-256Step 5: Restart PostgreSQL Service
Restart the PostgreSQL service to apply the changes:
sudo systemctl restart postgresql.service
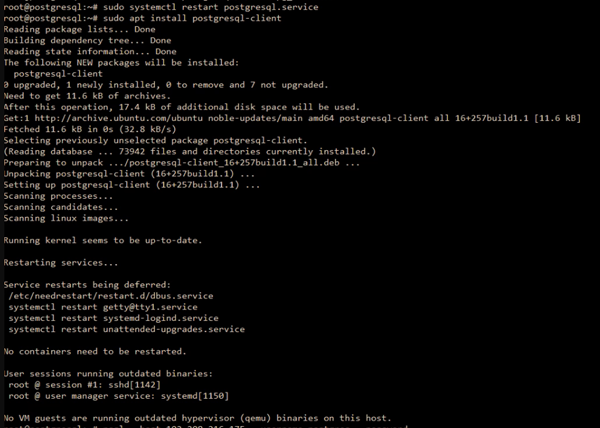
Step 6: Configure the Firewall
Allow PostgreSQL-related traffic through the VPS firewall. Run the following command:
sudo ufw allow 5432Ensure unauthorized IP addresses are blocked and only trusted ones are allowed.
Step 7: Test the Connection
Install the PostgreSQL client if it’s not already installed:
sudo apt install postgresql-clientTo test the connection, run:
psql --host <your_ip_address> --username postgres --passwordReplace <your_ip_address> with the IP address of your VPS. Press Enter and provide the password when prompted. If successful, you will access your PostgreSQL database.

Step 8: Connect via pgAdmin4
To connect using pgAdmin4, follow these steps:
- Open pgAdmin4 and navigate to Object ➔ Register ➔ Server.
- Enter a name for your server in the “General” tab.
- In the “Connection” tab, input your VPS’s IP address, username, and password.
Click Save.
You should now be connected to your PostgreSQL database via pgAdmin4. Use the pgAdmin4 interface to manage and create necessary databases.
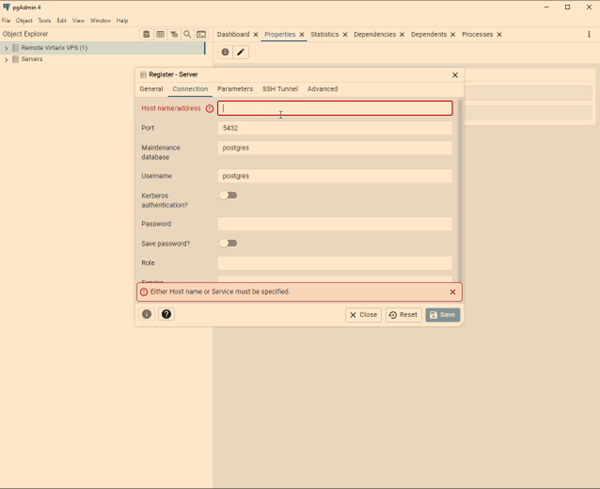
Additional Notes:
- For production environments, secure your server by restricting IP addresses in the pg_hba.conf file and using a firewall.
- Regularly update your system and database packages to maintain security.
Enjoy managing your PostgreSQL database securely and efficiently!
Frequently Asked Questions
How do I restrict access to specific IP addresses for improved security?
You can restrict access by modifying the pg_hba.conf file. Replace the 0.0.0.0/0 entry with a specific IP or range. For example:
host all all 192.168.1.0/24 scram-sha-256This limits connections to devices within the 192.168.1.0/24 subnet. Be sure to restart the PostgreSQL service after making changes.
Why can’t I connect to PostgreSQL from pgAdmin4 even after completing all steps?
Common issues include:
- Firewall Settings:
Ensure port 5432 is open using
sudo ufw allow 5432- Incorrect Configuration:
Verify that listen_addresses is set to * in postgresql.conf and the appropriate entries exist in pg_hba.conf.
- Network Restrictions:
Check if your VPS provider has additional network security rules blocking the connection.
What should I do if I forget the PostgreSQL password?
You can reset the password by logging in as the postgres system user on your VPS and running the following commands:
sudo -u postgres psql ALTER USER postgres WITH ENCRYPTED PASSWORD 'newpassword';Replace newpassword with a strong, unique password.
Exit with \q and restart the PostgreSQL service to apply changes.